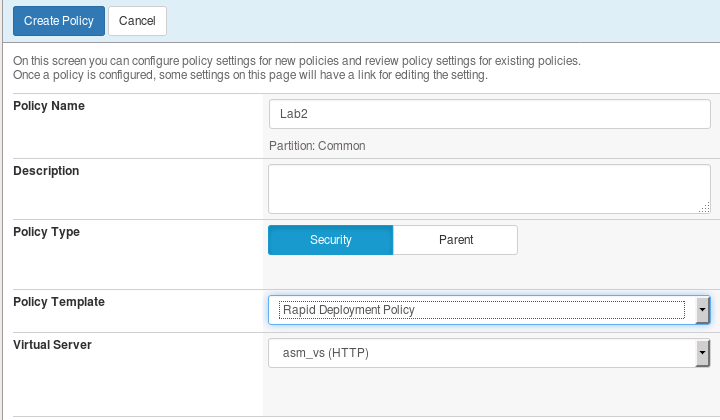Lab 2.1: User Session Tracking¶
In this exercise we’ll explore the session tracking capabilities present in BIG-IP ASM. BIG-IP ASM not only has the capability to gather user identity details from login pages and APM, but can also generate a unique device-id for each connected client. We’ll explore both below.
Task 1: Create a Security Policy and Enable Logging¶
Open your browser of choice and navigate to the BIG-IP management interface. For the purposes of this lab you can find it at
https://10.1.1.245/or by clicking on the bigip shortcut in Firefox.Login to the BIG-IP with the username: f5student and the password password
Create a new ASM policy by navigating to Security -> Application Security -> Security Policies.
Click Create New Policy, fill in the page as follows, and then click Create Policy as shown below.
Navigate to Local Traffic -> Virtual Servers -> asm_vs -> Security -> Policies.
Ensure the Log Profile is set to “Log All Requests” profile as shown below.
Task 2: Define Login & Logout Pages¶
To configure a login page, go to Security -> Application Security -> Sessions and Logins -> Login Pages List and click Create.
We’ll now populate the form with data gathered from your favorite browser or reconnaissance tool. For expedience, we’ve gathered the appropriate data for you in advance:
Populate the form as shown below and click Create:
From the tab bar select Logout Pages List or navigate to Security -> Application Security -> Sessions and Logins -> Logout Pages List
Populate the form as shown below and click Create.
Task 3: Enable Session Tracking¶
- Navigate to Security -> Application Security -> Sessions and Logins -> Session Tracking
- Check Session Awareness and ensure Use All Login Pages is selected in the drop-down below it.
- Ensure Track Violations and perform Actions is also enabled, then click Save.
- Click Apply Policy in the upper right hand corner of the inner frame, then click OK.
Task 4: Test Session Tracking¶
Navigate to Security -> Event Logs -> Application -> Requests and click the X in the filter bar to clear the Illegal Requests filter.
Click on the select all checkbox to the far left of the filter bar then Delete Requests or if given the option Delete all Requests. This will make it easier to review the logs from the next step.
In Firefox open a private browsing window and navigate to
http://10.1.10.145/WebGoat/login, then login to the WebGoat app with the credentials f5student / password .Return to the BIG-IP interface.
Deselect the checkbox and click the refresh button.
Click on the most recent log entry. You should now see that the username that submitted the request is clearly identified in the log.
Click the drop-down next to the username field and you should be given 3 options. Enable “Log All Requests” and click change.
Navigate to Reporting -> Application -> Session Tracking Status. You should now see that the user f5student appears in the tracking list. If you were to click “View Requests” you would be taken to only the requests made by that user. You may also use this page to release the user from Session Tracking. These features are useful for forensic purposes as well as blocking access to applications by Device-ID, Username, etc.
Finally, select the f5student entry in the list and click release, then close the private browsing window.
This concludes Section 2.1